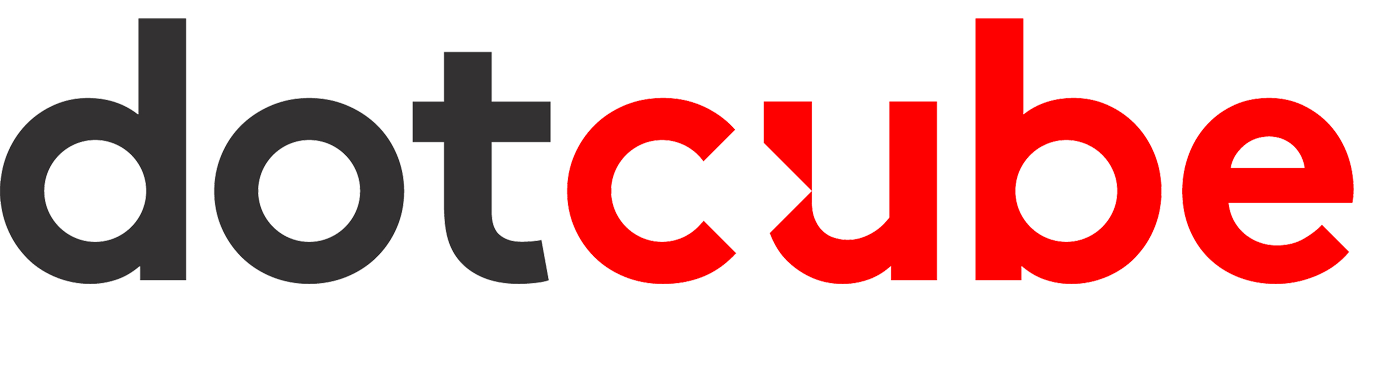There may be occasions when you need to store individual email messages from your account as a single file. This could be for various reasons, such as sending the message in its original format to someone else, transferring it between different email programs, or for troubleshooting purposes.
The .eml format is a widely recognized format for preserving individual email messages. Essentially, it's a text file containing the complete contents of the original message, including the message headers.
Most popular email programs offer a straightforward method for accomplishing this task.
Here are the steps for saving emails in .eml format using various email programs:
Outlook for Windows:
1. Open Outlook and select the email message you want to save.
2. Right-click on the selected email message.
3. From the context menu, choose "Save As."
4. In the "Save As" dialog box, navigate to the location where you want to save the .eml file.
5. In the "Save as type" dropdown menu, choose "Outlook Message Format - .msg."
6. Enter a name for the file.
7. Click "Save."
**Note:** Unfortunately, Outlook for Windows does not provide a native option to save messages in the .eml format. Instead, it saves messages in the .msg format. If you specifically need .eml files, you may consider using an email client like Thunderbird or an online service that can convert .msg files to .eml files.
Using Thunderbird:
1. Highlight the message you want to save in the message list.
2. Go to "File" (or the Menu icon).
3. Select "Save as" and then choose "File" (this will give you the full message content, including the headers).
4. Enter a name or use the default option.
5. Click "Save," and your message will be saved in a file with a .eml extension.
Using Apple Mail:
1. Highlight the message you want to save in the message list.
2. Go to "File" and select "Save as."
3. Enter a name or use the default option.
4. If you want the full contents of the message, including the headers, choose "Raw message source."
5. Click "Save," and your message will be saved in a file with a .eml extension.
Using Outlook for Mac:
1. Highlight the message you want to save in the message list.
2. Go to "File" and select "Save as."
3. Enter a name or use the default option.
4. Choose "Email message" as the format.
5. Click "Save," and your message will be saved in a file with a .eml extension.
Using eM Client:
1. Highlight the message you want to save in the message list.
2. Go to the "Menu," then select "File," and choose "Save as."
3. Enter a name or use the default option.
4. Click "Save," and your message will be saved in a file with a .eml extension.
Follow these steps to save your email messages in the .eml format using your preferred email program.