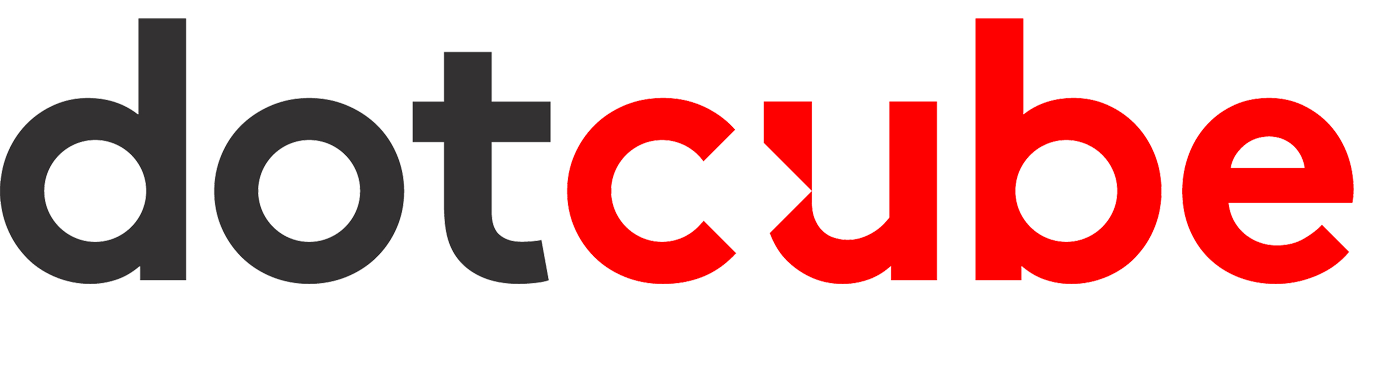This is a tutorial on how to create an e-mail account via the DotCube Client Area.
Please ensure that you are logged in to our Client Area, or you can follow this link https://dotcube.co.za/my/clientarea.php in order to create your email address via the client area.
Once you have successfully logged in to our Client Area you will be greeted with the following screen (Please note that this is not an actual account and was created for the intentions of this tutorial):
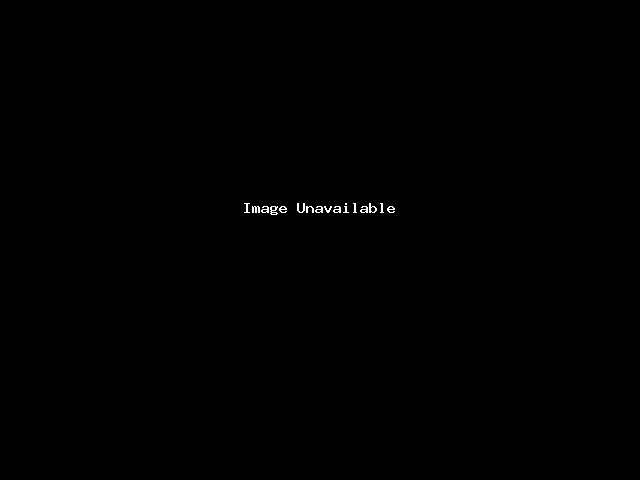
1. Go to Services >> My Services in the top menu section (see screenshot below for reference):
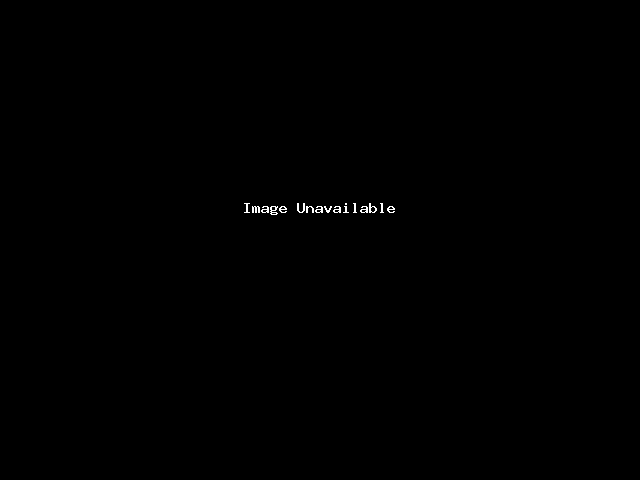
You will then be redirected to a new page called "My Products & Services" which will list all your services with DotCube.
2. Select the service for which you would like to create an email address (see screenshot below for reference):
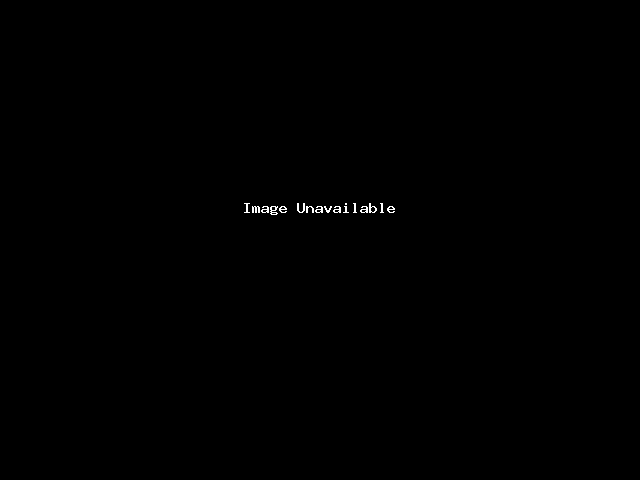
You will then be redirected to a new page that will display the Product Details of the Service selected.
3. Under the section "Quick Create Email Account" create the email account of your choice for example [email protected], enter the preferred password and then hit "Create" (see screenshot below for reference):
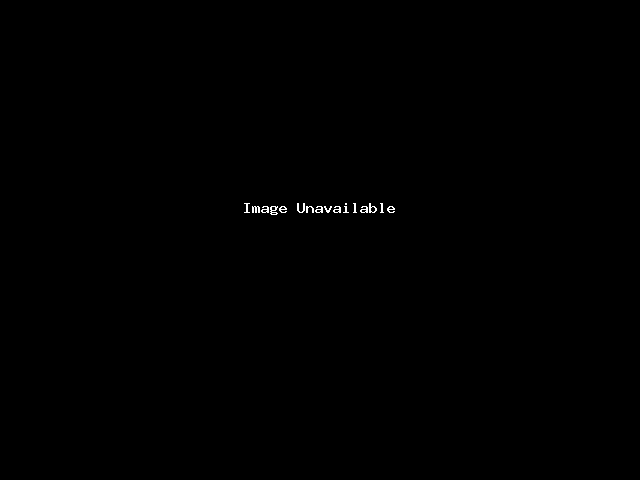
The settings required to set up your email for POP3 or IMAP email account type will be as follows or you can make use of your own personalized webmail at https://webmail.mydomain.co.za (remember to change "mydomain.co.za" to your own domain name for the webmail client as well as for the settings below):
The settings you will require when setting up your e-mail are as follows:
Incoming Mail Server: mail.mydomain.co.za
Outgoing Mail Server: mail.mydomain.co.za
Server Port Numbers:
Incoming Server (IMAP): SSL Port 993 (recommended) or Non-SSL Port 143
Incoming Server (POP3): SSL Port 995 (recommended) or Non-SSL Port 110
Outgoing Server (SMTP): SSL Port 465 (recommended) or Non-SSL Port 587
Remember to set up your mail to authenticate with mail server for outgoing mail.